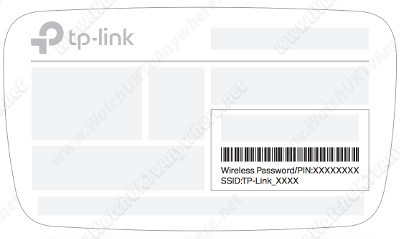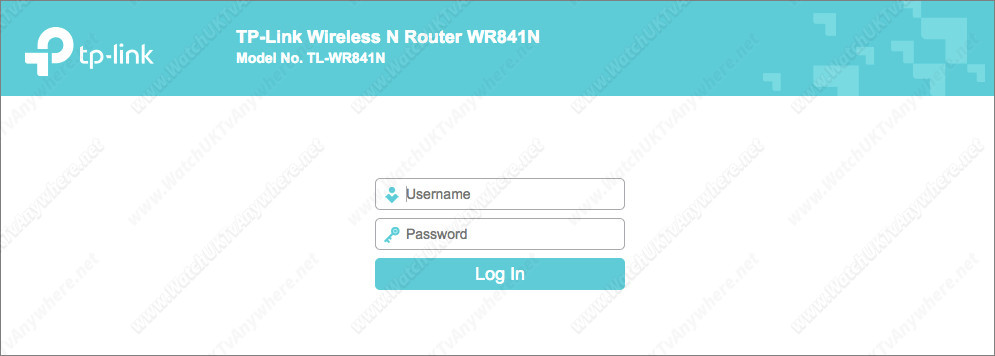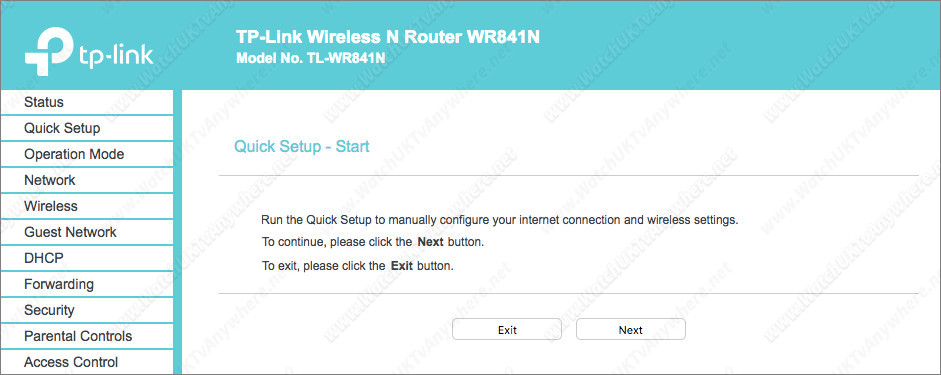This section explains how to configure a brand new TP-Link Wireless N Router WR841N for basic internet access.
Hint: If your router is not brand-new or you want to start from scratch - reset it to fatory settings:
With the Router powered on, press and hold the WPS/RESET button (for about 10 seconds) until all LEDs turn off and then on. Then release the button and wait the Router to reboot to its factory default settings. Router is ready when orange LED turns green (in about 10-15 seconds).
Where is the WPS/Reset button? - Look at the back of the router where antenas attach to the case -
There is two little round black buttons - one of them is labeled "WPS/Reset".
1. What's in the box ...

2. How to connect VPN router.
- Use provided ethernet cable to connect your new TP-Link router
WAN port (blue) to ANY
LAN port of your main internet router.
- Power up TP-Link router.
Note that
LAN ports on your main router may not be colour coded and may be labeled
Ethernet instead.

3. Find your new TP-Link router pre-configured WiFi name and password
Modern routers come pre-configured with WiFi name and password. Look at the stiker label on the bottom of your router and locate the
SSID and
Password.
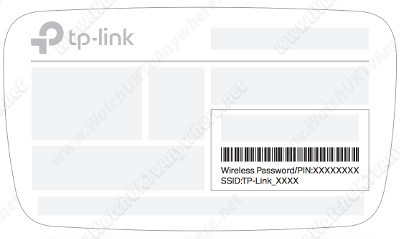
4. Connect your computer or laptop to the new WiFi and open following URL in browser:
http://tplinkwifi.net
5. You will see this screen:
This it the web configuration panel of your router.
Login with Username & Password:
admin /
admin
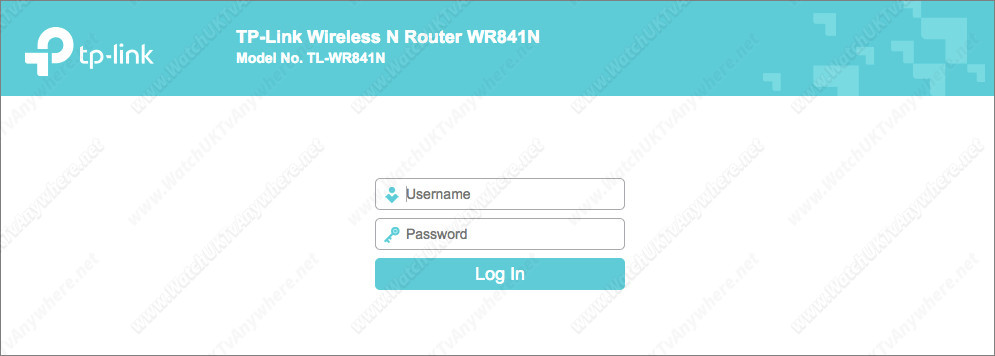
6. This screen may appear after login (Quick Setup - Start) - press Exit
Otherwise simply continue with next step.
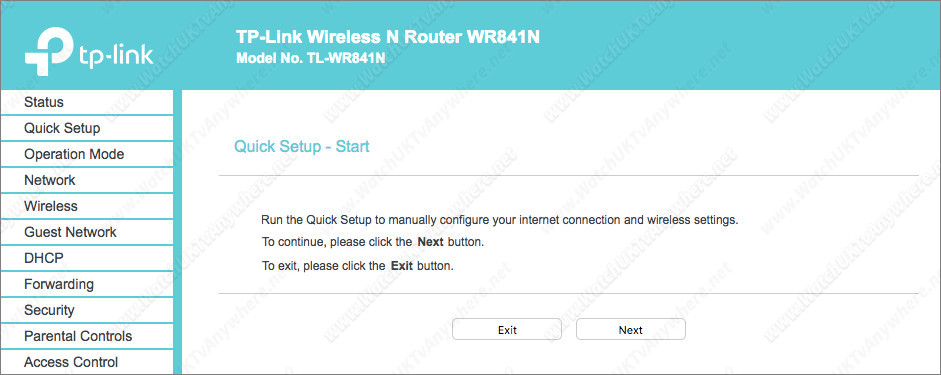
Keep your router configuration open - we need it for the next step (VPN Setup)
7. Test your Internet connection in another browser tab:
Confirm that you are able to browse the Internet from a computer connected to VPN Router - try your favoirte website.
Now your roter is configured for basic internet access, you can proceed with next step - VPN Setup
Optionaly - change your WiFi name (SSID) and Password to something easy to remember.
Refer to router's Quick Installation Guide booklet.